Anleitung Teilnahme an einer bbb-Videokonferenz in Moodle
Teilnahme an einer BBB- Videokonferenz in Moodle
Die folgenden Hinweise sind für die Teilnahme an einer BBB-Videokonferenz gedacht, wenn man über Moodle einsteigt.
Wenn man bereits Erfahrungen mit Videokonferenzen hat und nur eine Einführung in BBB benötigt, empfehlen wir dieses Youtube-Video.
Unten sind technische Hinweise zu finden: Falls mal was nicht klappt, kann man da vielleicht Ideen finden, was man ändern sollte.
Betreten eines BBB-Konferenzraums
Konferenz starten / teilnehmen
Beitreten mit Mikrofon
Du wirst zunächst gefragt, ob Du ein Mikrofon verwenden willst:
Wähle hier zunächst mit Mikrofon, damit Du es später nicht erst testen musst! Wenn es funktioniert und Du nicht gerade sprechen willst, solltest Du Dein Mikrofon aber abschalten:
 →
→ 
Der Echotest
Es folgt der „Echotest“ (das dauert ein paar Sekunden). Während dieses Tests wird das, was Du ins Mikrofon sprichst, zeitverzögert auf dem Lautsprecher / Kopfhörer ausgegeben.
Auf diese Weise wird überprüft, ob das Mikrofon funktioniert und Deine Stimme gut verständlich ist. Wenn Du nichts hörst, kann das daran liegen, dass der Lautsprecher ausgeschaltet oder sehr leise eingestellt war. Teste dann auch mit einer anderen Tonquelle, z.B. eine Musik, ein YouTube-Video oder Webradio.
Berechtigungen für Mikrofon und Kamera
Während des Echotests muss die Berechtigung zur Nutzung des Mikrofons erteilt werden! Solltest Du später die Kamera einschalten, wiederholt sich die Berechtigungsabfrage auch für die Kamera.
Das Prozedere zum Erteilen der Berechtigung ist prinzipell bei jedem Browser ähnlich – sowohl auf Computern als auch auf mobilen Endgeräten. Das Vorgehen wird im Folgenden für Chrome und Firefox am PC vorgestellt.
Chrome
Chrome fragt die Berechtigung in einem kleinen Popup-Fenster unter der Adresszeile ab. Der Browser wählt das erstbeste Mikrofon.
Will man ein anderes Mikrofon verwenden, muss man beim Echotest den Button mit dem roten Daumen nach unten betätigen. Dann erscheint das Einstellungsfenster „Audioeinstellungen ändern“, wo man das richtige Mikrofon auswählen kann.
Die Berechtigungen für Kamera und Bildschirm- bzw. Fensterfreigabe erfolgt nach gleichem Prinzip wie beim Mikrofon – zu dem Zeitpunkt, an dem das jeweilge Gerät aktiviert wird.
Auch im Nachhinein lassen sich unter Chrome die Berechtigungen noch ändern. Mit einem Klick auf das Kamerasymbol rechts neben der Adresszeile ❶ und anschließendem Klick auf „Verwalten“ ❷ .
Firefox
Bei Firefox erscheint die Berechtigungsabfrage in einem Popup-Fenster links unterhalb der Adresszeile.
Für den Fall dass mehrere Mikrofone am Computer angeschlossen sind, kann man in diesem Fenster direkt wählen, welches Mikrofon verwendet werden soll.
Die Berechtigungen für Kamera und Bildschirm- bzw. Fensterfreigabe erfolgt nach gleichem Prinzip – zu dem Zeitpunkt, an dem das jeweilge Gerät aktiviert wird. Firefox zeigt die Verwendung der Geräte in einem kleinen Overlay am oberen Bildschirmrand an.
 Auch im Nachhinein lassen sich unter Firefox die Berechtigungen noch ändern. Mit einem Klick auf das blinkende Symbol ❶ (Mikrofon, Kamera oder Bildschirmfreigabe) links unterhalb der Adresszeile.
Auch im Nachhinein lassen sich unter Firefox die Berechtigungen noch ändern. Mit einem Klick auf das blinkende Symbol ❶ (Mikrofon, Kamera oder Bildschirmfreigabe) links unterhalb der Adresszeile.
Nach erfolgreicher Auswahl des Mikrofons ist man im Webkonferenzraum angekommen.
An einer Webkonferenz teilnehmen
Du betrittst einen BBB-Raum als „ZuhörerIn“. In der Teilnehmerliste in der linken Spalte haben alle ZuhörerInnen ein kreisförmiges Bild:

Prüfe zunächst, ob das Mikrofon stumm geschaltet wurde und klicke sonst auf das blaue Mikrofon am unteren Rand des Fensters:
 →
→ 
Bei Bedarf kann über diese Icons das Mikrofon jederzeit an- bzw. ausgeschaltet werden.
Nachrichten und geteilte Notizen
Du kannst jederzeit die Grundfunktionen von BBB benutzen:
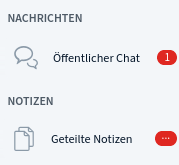
Die roten Blasen zeigen neue Einträge an
- Man kann mit einzelnen Personen chatten oder Nachrichten im öffentlichen Chat hinterlassen. Der öffentliche Chat wird häufig dazu benutzt, Zwischenfragen zu stellen, die dann beizeiten aufgegriffen werden, oder um sich zu Wort zu melden.
- Es können die geteilten Notizen verwendet werden. Das ist ein in BBB integriertes Textdokument, ein Werkzeug zum Schreiben in einem gemeinsamen Dokument (Achtung, dieses Dokument steht allen Teilnehmenden zur Verfügung, wird aber am Ende der Konferenz nicht gespeichert).
Der eigene „Status“
Man kann ein Status-Icon setzen, indem man auf den eigenen Eintrag in der Teilnehmerliste klickt. Status-Icons sind unaufdringliche Signale der Teilnehmenden an die Moderierenden. Über die Status-Icons kann man z.B. Folgendes anzeigen:
- Hand heben = Ich melde mich, möchte etwas fragen/sagen!
- Smileys: So habe ich das Thema verstanden / nicht verstanden; meine Stimmung
- Daumen: Ich stimme zu / nicht zu
Mit einem weiteren Klick auf das eigene Teilnehmer-Icon kann der Status zurückgesetzt werden.
Videoübertragung
- Zuguterletzt kann man als ZuhörerIn natürlich auch die Webcam einschalten. Das Symbol dafür finden Sie neben dem Mikrofon am unteren Fensterrand.
- Wie beim Mikrofon muss die Freigabe der Kamera bestätigt werden (s.o.), wenn mehrere Kameras angeschlossen sind, muss dabei eine Kamera gewählt werden.
- Wie beim Mikrofon kann die Kamera jederzeit an- und abgeschaltet werden.
Beenden der Teilnahme
- Am Ende einer Konferenz: Ausloggen über das 3-Punkte-Menü im rechten oberen Eck des Bildschirms.
- Ein Klick auf den blauen Telefonhörer unten beendet nur die Teilnahme an der Audiokonferenz: Man hört nichts mehr, ist aber noch „dabei“, kann mitlesen und im Chat schreiben etc.
Technische Voraussetzungen
BigBlueButton ist sehr einfach, da es keine extra Software benötigt, die vor der Benutzung installiert werden muss. BBB läuft vollständig im Browser (z.B. FireFox).
Um eine reibungslose Teilnahme an einer BBB-Webkonferenz zu gewährleisten, sollte aber auf folgende Punkte geachtet werden:
- Es wird ein aktueller Browser benötigt (Update möglich?).
Empfehlungen:- PC/Notebook mit Windows, Linux oder MacOS: Chrome oder Firefox
- Android Handy oder Tablet ab Version 6.0: Chrome
- iPhone oder iPad mit iOS ab Version 12.2: Safari
- Eine Möglichkeit der Tonausgabe ist nötig (Lautsprecher oder Kopfhörer).
- Ein Mikrofon am Gerät oder als Teil eines Headsets, sofern Sie sich verbal beteiligen wollen.
- Eine Webcam am Gerät oder am USB-Kabel, sofern Sie sich mit Bild beteiligen wollen. Die Kompatibilität von Kamera und Mikrofon lässt sich im WebRTC Troubleshooter testen.
- Eine stabile und schnelle Internetverbindung. Dies sollte nach Möglichkeit eine kabelgebundene Verbindung (LAN) sein – nicht WLAN. Bei der Verwendung von WLAN sollte auf einen möglichst guten Empfang geachtet werden (z.B. kurze Distanz um Router bzw. Accesspoint).
Einen Anhaltspunkt, zur Qualität der eigenen Internetverbindung gibt z.B. der Browser-Speedtest von Belwue. Erreicht werden sollten folgende Werte- Download: minimal 1 MBit/s, optimal: 5 MBit/s
- Upload: minimal 0,5 MBit/s, optimal: 1 MBit/s
Sollte die Internetverbindung relativ langsam sein, sollten die Videokamera möglichst ausgeschaltet bleiben. Videoübertragung erzeugt eine starke Last, sowohl auf Serverseite als auch bei Dir. Im Zweifelsfall ist Audio wichtiger als Video.
Organisatorische Empfehlungen
- Plane einen technischen Test ein: Falls keine Uhrzeit dafür angegeben wurde, versuche spätestens 15 Minuten vor Beginn der Webkonferenz den Link zu nutzen.
- Nutze einen ruhigen Ort für die Konferenz. Eine Teilnahme mit Kopfhörern ist meist angenehmer als mit Lautsprechern.
Quelle: Anleitungen zur Benutzung von BBB (Lehrerbildungsserver Baden-Württemberg)









